localhost/phpmyadmin
open http://localhost/phpmyadmin/ ➚O no se abre, intenta abrirlo haciendo clic en la dirección http://localhost:8080/phpmyadmin.
phpMyAdmin es una herramienta de administración basada en web de código abierto y funciona en la dirección LOCALHOST/PHPMYADMIN/ en el servidor local para gestionar bases de datos MySQL y MariaDB. Está escrito en PHP y proporciona una interfaz gráfica conveniente y fácil de usar para gestionar operaciones CRUD de bases de datos como crear, modificar y eliminar bases de datos, tablas y registros. También ofrece funciones para gestionar usuarios, permisos y ejecutar consultas SQL.
Algunas de sus características clave incluyen:
- Administración de bases de datos: Crear, modificar y eliminar bases de datos y tablas.
- Manipulación de datos: Insertar, actualizar y eliminar registros en tablas.
- Administración de índices y restricciones: Agregar, modificar o eliminar claves primarias, índices y restricciones.
- Administración de usuarios y permisos: Crear, modificar y eliminar usuarios y otorgar o revocar privilegios.
- Ejecución de consultas SQL: Ejecutar consultas SQL personalizadas y ver los resultados.
- Importación y exportación: Importar y exportar estructuras de bases de datos y datos en varios formatos, como SQL, CSV y XML.
phpMyAdmin es ampliamente utilizado por desarrolladores web y administradores de bases de datos para gestionar sus bases de datos de MySQL y MariaDB, especialmente en entornos de alojamiento compartido donde el acceso a la línea de comandos puede ser limitado o no disponible.
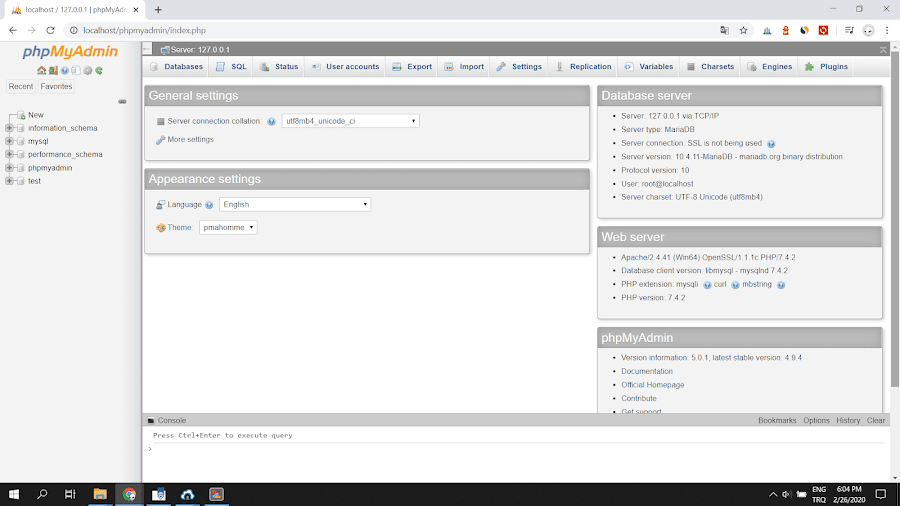
¿Cómo configurar phpMyAdmin localmente? (Windows, Mac, Linux)
Para configurar phpMyAdmin en Windows, Mac o Linux LOCALHOST, necesitas tener un servidor web, PHP y MySQL o MariaDB instalados en tu máquina local. Puedes usar paquetes de software como XAMPP (multiplataforma), WAMP (Windows), MAMP (Mac) o LAMP (Linux) para configurar un entorno de servidor web local, que incluye Apache, PHP y MySQL/MariaDB.
Una vez que tengas los componentes necesarios instalados, sigue estos pasos para configurar PMA:
-
Descargar: Visita la página de descargas del sitio web oficial en https://www.phpmyadmin.net/downloads/ y descarga la última versión de phpMyAdmin en un archivo zip o tar.gz.
-
Extraer los archivos: Extrae el contenido del archivo descargado en una carpeta. Puedes renombrar la carpeta a algo más conveniente, como "pma."
-
Mover la carpeta al directorio raíz de documentos de tu servidor web: Mueve la carpeta "phpmyadmin" extraída al directorio raíz de documentos de tu servidor web. Este directorio se llama generalmente "htdocs" para XAMPP, "www" para WAMP y "htdocs" o "web" para MAMP/LAMP. Este paso hace que el script de administración de php esté accesible a través de tu servidor web.
-
Configurar (opcional): Dentro de la carpeta instalada, localiza el archivo "config.sample.inc.php" y haz una copia de él. Renombra el archivo copiado a "config.inc.php." Abre el archivo "config.inc.php" en un editor de texto y actualiza cualquier configuración requerida, como el tipo de autenticación o el host y el puerto del servidor MySQL. Para la mayoría de los usuarios, la configuración predeterminada funciona bien, por lo que este paso es opcional.
-
Acceder a phpMyAdmin a través de tu navegador web: Abre tu navegador web y navega a http://localhost/phpmyadmin (o http://127.0.0.1/phpmyadmin). Deberías ver la página de inicio de sesión de los scripts.
-
Inicia sesión en phpMyAdmin/localhost: Usa tu nombre de usuario y contraseña de MySQL o MariaDB para iniciar sesión en el panel de administración del panel de control. Por defecto, el nombre de usuario es "root," y la contraseña es en blanco (para XAMPP y MAMP) o "root" (para WAMP). Después de iniciar sesión, puedes empezar a gestionar tus bases de datos usando la interfaz de PMA.
Recuerda que si estás utilizando un puerto diferente para tu servidor web, necesitarás incluirlo en la URL, como http://localhost:8080/phpmyadmin.
Además, si deseas emitir y compartir un servidor en la red local, puedes asignar manualmente una IP privada a tu dirección MAC accediendo a la interfaz de tu dispositivo sobre la dirección IP predeterminada utilizada por tu router WiFi, generalmente 192.168.l.l o 192.168.0.1. Así, puedes acceder a la red local a través de una dirección como 192.168.1.x. Nuevamente, desde el panel de gestión del enrutador, puedes ofrecer una transmisión de alojamiento de capacidad completa sobre tu dirección IP pública desde los ajustes de enrutamiento NAT hacia el mundo real.
¿No puedo acceder a localhost/phpmyadmin/, error de conexión, ¿qué debo hacer?
Si phpMyAdmin te está dando un error de conexión en localhost, podría haber varias razones posibles. Sigue estos pasos para diagnosticar y resolver el problema:
-
Verifica tus servicios de servidor web, PHP y MySQL/MariaDB: Asegúrate de que tus servicios de servidor web (Apache o Nginx), PHP y MySQL/MariaDB estén en ejecución. Si estás utilizando XAMPP, WAMP o MAMP, abre el panel de control y asegúrate de que los servicios respectivos estén iniciados.
-
Verifica que el servicio de MySQL/MariaDB esté en ejecución: En Windows, abre la aplicación "Servicios" y asegúrate de que el servicio de MySQL o MariaDB esté en ejecución. En Linux y macOS, abre una terminal y usa los siguientes comandos:
sudo systemctl status mysqlPara MariaDB:
sudo systemctl status mariadbSi el servicio no está en ejecución, inícialo usando el comando apropiado:
Para MySQL:
sudo systemctl start mysqlPara MariaDB:
sudo systemctl start mariadb
- Verifica la configuración de phpMyAdmin: Abre el archivo "config.inc.php" (ubicado en la carpeta "phpmyadmin") en un editor de texto y asegúrate de que las configuraciones sean correctas, especialmente las siguientes líneas:
$cfg['Servers'][$i]['host'] = 'localhost'; // o '127.0.0.1'
$cfg['Servers'][$i]['port'] = ''; // Deja vacío para el puerto predeterminado o especifica el número de puerto correcto $cfg['Servers'][$i]['user'] = 'root'; // Tu nombre de usuario de MySQL/MariaDB $cfg['Servers'][$i]['password'] = ''; // Tu contraseña de MySQL/MariaDB
- Prueba tu conexión de MySQL/MariaDB: Crea un archivo PHP simple (por ejemplo, "test_mysql.php") en el directorio raíz de documentos de tu servidor web y agrega el siguiente código:
<?php
$servername = "localhost"; $username = "root"; $password = ""; // Tu contraseña de MySQL/MariaDB // Crea la conexión $conn = new mysqli($servername, $username, $password); // Verifica la conexión if ($conn->connect_error) { die("Connection failed: " . $conn->connect_error); } echo "Connected successfully"; ?>
Guarda el archivo y accede a él en tu navegador (por ejemplo, http://localhost/test_mysql.php). Si ves un mensaje de error, podría darte más información sobre el problema.
-
Verifica la configuración del firewall: Si tienes un firewall habilitado, asegúrate de que no esté bloqueando la conexión al servidor MySQL/MariaDB. Agrega una regla para permitir conexiones entrantes al puerto de MySQL/MariaDB, que generalmente es 3306.
-
Restablece la contraseña de root de MySQL/MariaDB: Si sospechas que el problema está relacionado con una contraseña de root incorrecta, puedes restablecer la contraseña. El proceso varía según tu sistema operativo e instalación de MySQL/MariaDB. Consulta la documentación oficial para obtener instrucciones sobre cómo restablecer la contraseña de root:
Para MySQL: https://dev.mysql.com/doc/refman/8.0/en/resetting-permissions.htmlPara MariaDB: https://mariadb.com/kb/en/resetting-the-root-password/
Después de probar estos pasos, si aún experimentas errores de conexión, es posible que necesites buscar mensajes de error más específicos o consultar los registros de error de tu servidor web, PHP o MySQL/MariaDB para obtener más información sobre el problema.
¿Cuáles son los errores más comunes y las soluciones al trabajar en phpmyadmin/localhost?
Cuando trabajas con phpMyAdmin en localhost, es posible que encuentres varios errores comunes. Aquí tienes algunos de los problemas más frecuentes y sus respectivas soluciones:
-
Error de conexión: "No se puede conectar: configuraciones no válidas." Solución: Verifica la configuración de tu script de PMA en el archivo "config.inc.php", asegurándote de especificar el host, el nombre de usuario y la contraseña correctos. Además, verifica que tu servicio de MySQL/MariaDB esté en ejecución.
-
"Acceso denegado para el usuario 'root'@'localhost' (usando la contraseña: SÍ)" Solución: Este error ocurre cuando el nombre de usuario o la contraseña son incorrectos. Restablece la contraseña de root para MySQL/MariaDB, o utiliza el nombre de usuario y la contraseña correctos al conectarte.
-
"La extensión mysqli está ausente." Solución: Habilita la extensión mysqli en tu archivo de configuración de PHP (php.ini). Localiza la línea ";extension=mysqli" y descoméntala eliminando el punto y coma al principio. Guarda los cambios y reinicia tu servidor web.
-
"La extensión mbstring está ausente." Solución: Habilita la extensión mbstring en tu archivo de configuración de PHP (php.ini). Localiza la línea ";extension=mbstring" y descoméntala eliminando el punto y coma al principio. Guarda los cambios y reinicia tu servidor web.
-
"La extensión mysqlnd está ausente." Solución: Habilita la extensión mysqlnd en tu archivo de configuración de PHP (php.ini). Localiza la línea ";extension=mysqlnd" y descoméntala eliminando el punto y coma al principio. Guarda los cambios y reinicia tu servidor web.
-
"No se encontró la URL solicitada /phpmyadmin en este servidor." Solución: Asegúrate de haber copiado la carpeta phpMyAdmin en el directorio raíz de documentos de tu servidor web, como "htdocs" para XAMPP, "www" para WAMP y "htdocs" o "web" para MAMP/LAMP. Además, verifica la configuración de tu servidor web y asegúrate de que esté configurado para servir archivos desde el directorio raíz de documentos correcto.
-
"Error: Token Mismatch" Solución: Borra la caché y las cookies de tu navegador, y luego intenta iniciar sesión nuevamente. Si el problema persiste, verifica la configuración de PHP para el ajuste "session.save_path" y asegúrate de que apunte a un directorio válido y escribible.
-
"Tiempo de ejecución máximo excedido" o "límite de memoria excedido" Solución: Aumenta los ajustes "max_execution_time" y "memory_limit" en tu archivo de configuración de PHP (php.ini). Por ejemplo, establece "max_execution_time" en 300 (segundos) y "memory_limit" en 256M (256 megabytes). Guarda los cambios y reinicia tu servidor web.
Estos son algunos de los errores más comunes que podrías encontrar al trabajar con localhost/phpMyAdmin en 127.0.0.1. En general, leer cuidadosamente los mensajes de error y consultar la documentación relevante te ayudará a identificar y resolver problemas de manera más efectiva.
Localhost & Your connection Analysis (live)
These data are reflected instantly. It is never saved on the server, stored or used.
<