localhost/phpmyadmin
open http://localhost/phpmyadmin/ ➚Or it doesn't open, try to open it by clicking on the http://localhost:8080/phpmyadmin address.
phpMyAdmin is an open-source, web-based administration tool and working on LOCALHOST/PHPMYADMIN/ url on localhost server for managing MySQL and MariaDB databases. It is written in PHP and provides a convenient and user-friendly graphical interface for managing database CRUD operations such as creating, modifying, and deleting databases, tables, and records. It also offers features to manage users, permissions, and execute SQL queries.
Some of its key features include:
- Database management: Create, alter, and drop databases and tables.
- Data manipulation: Insert, update, and delete records in tables.
- Index and constraint management: Add, modify, or remove primary keys, indexes, and constraints.
- User and permission management: Create, modify, and delete users and grant or revoke privileges.
- SQL query execution: Execute custom SQL queries and view the results.
- Import and export: Import and export database structures and data in various formats, such as SQL, CSV, and XML.
phpMyAdmin is widely used by web developers and database administrators to manage their MySQL and MariaDB databases, especially in shared hosting environments where command-line access may be limited or unavailable.
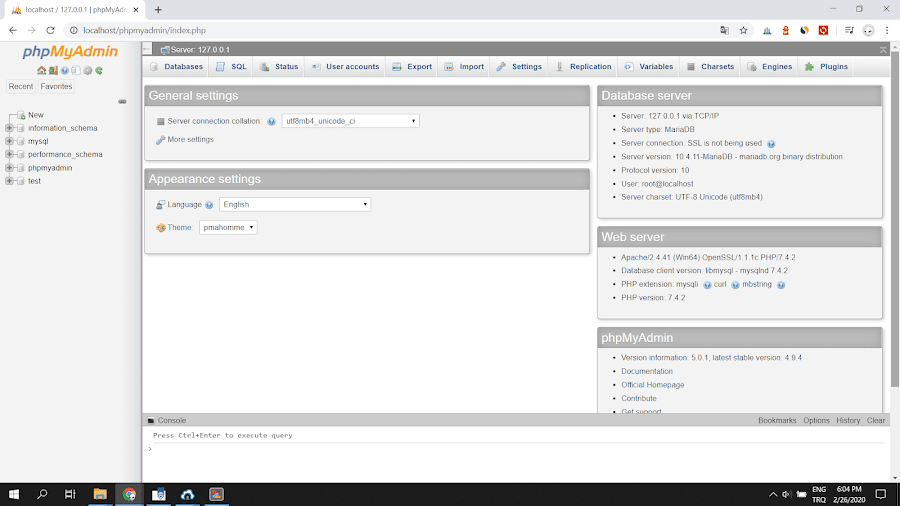
How to setup phpMyAdmin locally? (Windows, Mac, Linux)
To set up phpMyAdmin on Windows, Mac, or Linux LOCALHOST, you need to have a web server, PHP, and MySQL or MariaDB installed on your local machine. You can use software packages like XAMPP (cross-platform), WAMP (Windows), MAMP (Mac), or LAMP (Linux) to set up a local web server environment, which includes Apache, PHP, and MySQL/MariaDB.
Once you have the necessary components installed, follow these steps to set up PMA:
-
Download: Visit the official website download page at https://www.phpmyadmin.net/downloads/ and download the latest version of phpMyAdmin in a zip or tar.gz file.
-
Extract the files: Extract the contents of the downloaded archive into a folder. You can rename the folder to something more convenient, such as "pma."
-
Move the folder to your web server's document root: Move the extracted "phpmyadmin" folder to your web server's document root directory. This directory is usually called "htdocs" for XAMPP, "www" for WAMP, and "htdocs" or "web" for MAMP/LAMP. This step makes php admin script accessible through your web server.
-
Configure (optional): Inside the installed folder, locate the "config.sample.inc.php" file and make a copy of it. Rename the copied file to "config.inc.php." Open the "config.inc.php" file in a text editor and update any required settings, such as the authentication type or the MySQL server's host and port. For most users, the default settings work fine, so this step is optional.
-
Access phpMyAdmin through your web browser: Open your web browser and navigate to http://localhost/phpmyadmin (or http://127.0.0.1/phpmyadmin). You should see the scripts login page.
-
Log in to phpMyAdmin/localhost: Use your MySQL or MariaDB username and password to log in to dasboard admin panel. By default, the username is "root," and the password is either blank (for XAMPP and MAMP) or "root" (for WAMP). After logging in, you can start managing your databases using the PMA interface.
Remember that if you are using a different port for your web server, you will need to include it in the URL, such as http://localhost:8080/phpmyadmin.
In addition, if you want to broadcast and share a server in the local network, you can manually assign a private IP to your MAC address by accessing your device's interface over the default IP address used by your WiFi router, usually 192.168.l.l or 192.168.0.1. Thus, you can access the local network through an address such as 192.168.1.x. Again, from the router management panel, you can offer a full-capacity hosting broadcast over your public ip address from the NAT routing settings to the real world.
localhost/phpmyadmin/ can't access, connection error, what should I do?
If phpMyAdmin is giving you a connection error on localhost, there could be several possible reasons. Follow these steps to diagnose and resolve the issue:
-
Check your web server, PHP, and MySQL/MariaDB services: Make sure your web server (Apache or Nginx), PHP, and MySQL/MariaDB services are running. If you're using XAMPP, WAMP, or MAMP, open the control panel and ensure that the respective services are started.
-
Verify MySQL/MariaDB service is running: On Windows, open the "Services" app and ensure that the MySQL or MariaDB service is running. On Linux and macOS, open a terminal and use the following commands:
sudo systemctl status mysqlFor MariaDB:
sudo systemctl status mariadbIf the service is not running, start it using the appropriate command:
For MySQL:
sudo systemctl start mysqlFor MariaDB:
sudo systemctl start mariadb
- Check your phpMyAdmin configuration: Open the "config.inc.php" file (located in the "phpmyadmin" folder) in a text editor and ensure that the settings are correct, especially the following lines:
$cfg['Servers'][$i]['host'] = 'localhost'; // or '127.0.0.1'
$cfg['Servers'][$i]['port'] = ''; // Leave empty for default port or specify the correct port number $cfg['Servers'][$i]['user'] = 'root'; // Your MySQL/MariaDB username $cfg['Servers'][$i]['password'] = ''; // Your MySQL/MariaDB password
- Test your MySQL/MariaDB connection: Create a simple PHP file (e.g., "test_mysql.php") in your web server's document root directory and add the following code:
<?php
$servername = "localhost"; $username = "root"; $password = ""; // Your MySQL/MariaDB password // Create connection $conn = new mysqli($servername, $username, $password); // Check connection if ($conn->connect_error) { die("Connection failed: " . $conn->connect_error); } echo "Connected successfully"; ?>
Save the file and access it in your browser (e.g., http://localhost/test_mysql.php). If you see an error message, it might give you more information about the issue.
-
Check firewall settings: If you have a firewall enabled, make sure it's not blocking the connection to the MySQL/MariaDB server. Add a rule to allow incoming connections to the MySQL/MariaDB port, which is usually 3306.
-
Reset MySQL/MariaDB root password: If you suspect that the issue is related to an incorrect root password, you can reset the password. The process varies depending on your operating system and MySQL/MariaDB installation. Check the official documentation for instructions on resetting the root password:
For MySQL: https://dev.mysql.com/doc/refman/8.0/en/resetting-permissions.htmlFor MariaDB: https://mariadb.com/kb/en/resetting-the-root-password/
After trying these steps, if you're still experiencing connection errors, you may need to look for more specific error messages or consult the error logs for your web server, PHP, or MySQL/MariaDB to get more information about the issue.
What are the most common errors and solutions when working on phpmyadmin/localhost ?
When working with phpMyAdmin on localhost, you may encounter several common errors. Here are some of the most frequent issues and their respective solutions:
-
Connection error: "Cannot connect: invalid settings." Solution: Verify your PMA script configuration in the "config.inc.php" file, ensuring the correct host, username, and password are specified. Also, check that your MySQL/MariaDB service is running.
-
"Access denied for user 'root'@'localhost' (using password: YES)" Solution: This error occurs when the username or password is incorrect. Reset the root password for MySQL/MariaDB, or use the correct username and password when connecting.
-
"The mysqli extension is missing." Solution: Enable the mysqli extension in your PHP configuration (php.ini) file. Locate the line ";extension=mysqli" and uncomment it by removing the semicolon at the beginning. Save the changes and restart your web server.
-
"The mbstring extension is missing." Solution: Enable the mbstring extension in your PHP configuration (php.ini) file. Locate the line ";extension=mbstring" and uncomment it by removing the semicolon at the beginning. Save the changes and restart your web server.
-
"The mysqlnd extension is missing." Solution: Enable the mysqlnd extension in your PHP configuration (php.ini) file. Locate the line ";extension=mysqlnd" and uncomment it by removing the semicolon at the beginning. Save the changes and restart your web server.
-
"The requested URL /phpmyadmin was not found on this server." Solution: Ensure that you have copied the phpMyAdmin folder into your web server's document root directory, such as "htdocs" for XAMPP, "www" for WAMP, and "htdocs" or "web" for MAMP/LAMP. Also, check your web server configuration and make sure it's set to serve files from the correct document root.
-
"Error: Token Mismatch" Solution: Clear your browser's cache and cookies, then try logging in again. If the issue persists, check your PHP configuration for the "session.save_path" setting, and ensure it points to a valid and writable directory.
-
"Maximum execution time exceeded" or "memory_limit exceeded" Solution: Increase the "max_execution_time" and "memory_limit" settings in your PHP configuration (php.ini) file. For example, set "max_execution_time" to 300 (seconds) and "memory_limit" to 256M (256 megabytes). Save the changes and restart your web server.
These are some of the most common errors you might encounter while working with localhost/phpMyAdmin on 127.0.0.1. In general, carefully reading the error messages and consulting the relevant documentation will help you identify and resolve issues more effectively.
Last Update:Localhost & Your connection Analysis (live)
These data are reflected instantly. It is never saved on the server, stored or used.
<